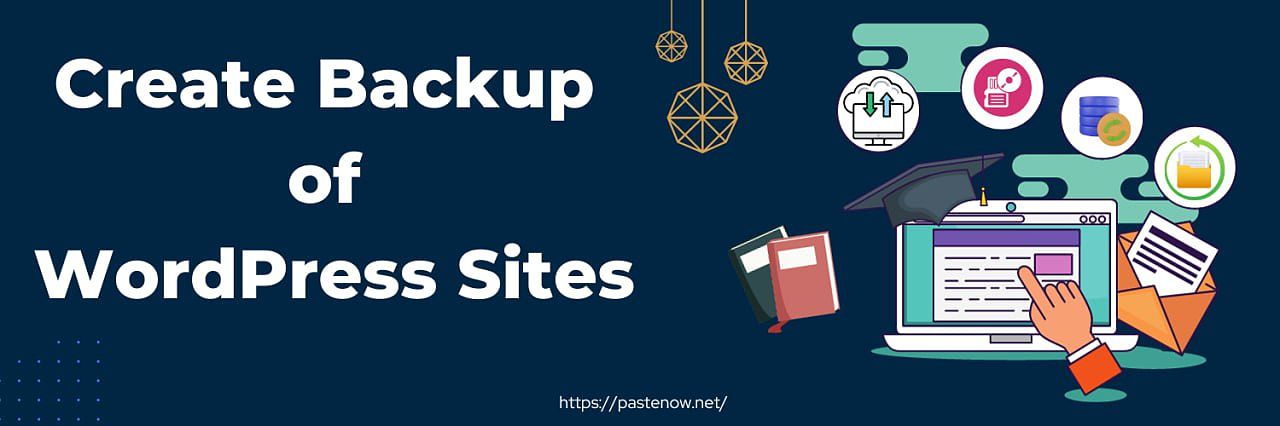Most of the websites are running on WordPress & and the reason behind this is smoothness & ease of understanding. When we are thinking of creating a backup of WordPress files, it is a huge & complicated task. WordPress is not as secure as other websites like Shopify are & cause of this WordPress hack & other data loss issues. In this blog, we will explain How to Create a Backup of WordPress sites.
Here, we have written about the ways to create a backup of WordPress sites for free in simple steps. You can use these backup files to get the website back as it is. This backup contains the WordPress themes, plugins, media files, databases Database & all other data. If you have created a website where you have uploaded 1000+ Attitude Shayari for Boys & if you want to take backup all of them. Create a backup of WordPress, and all the Attitude Shayari will be saved in the backup & they can be uploaded to your new site as it is.
In this blog, we have covered all the key points you should keep in mind while backing up the data.
Methods of Creating Backup –
As we know, backing up the data is a very good practice for protecting websites & data as well. So, there are various methods available for backing up the data; you can choose any of them.
Create Backup Through Plugin –
WordPress is all about the plugins. This means if you want to make any changes or add anything to the website, you can do that with plugins. Likewise, the backup process can be performed through plugins available in WordPress & most of which are free to use, such as BlogVault, BackWup, updraftplus& many others.
In this tutorial on pastenow, we have explained how to create a WordPress backup through updraftplus. It is a very popular & recommended plugin used by millions of users with great reviews.
Create Backup Through UpdraftPlus –
To create a backup through this plugin, you should install it on your WordPress site. To install the plugin in WordPress –
Go to Plugins & then click on the Add New button on the top side of the Plugins page.
Where you will see the list of plugins & a search box to search the desired plugin & search for updraftplus.
Click on the Install Now button once you will see the plugin in the list.
Once it is installed in your WordPress, it will ask you to activate it.
Once it gets active, you can see the updraft plus at the top of your WordPress site. Move your cursor on it & a dropdown will be there. Click on the Backup / Restore.
A dedicated dashboard of the plugin will be an option with multiple options in tabs. You will see the direct Backup button & you should click on it to create a backup of WordPress.
This backup will be saved for your future to restore your data without any data loss. It is very secure to protect your data and is cost-efficient as well.
Create a Backup of WordPress Manually –
If you do not want to invest in plugins, you can create a local backup on your computer for your website. You should follow some simple steps & they all are the same for the website. Here are the top five sites to buy domains: Namecheap, Hostinger& three more.
To Create a backup of the WordPress site, you have to create two backup files. The first is for WordPress Files & second is for Database. So, follow the step-by-step guide to make both backup files for future restoration.
Backup WordPress files via FTP Client –
First of all, you should go to the domain section of your hosting website, where your website is hosted.
You should go to your website cPanel & look for File Manager.
Click on it & you will reach the WordPress Files like Themes, media files, pages, login details & other files stored.
You should select all the files here & move them into a new folder.
Now compress the newly created folder into a zip file.
Now, download this file to your computer as a backup file of your WordPress files.
Backup WordPress Database –
In this step, you have to create a backup of the Database of your WordPress website. Here are the steps –
Go to your website, cPanel, through your hosting website.
Here, you will see the PHP database & click on it.
Where you will see the database name you have created at the time of installing your website.
Click on the database name & all the database files will display on the screen.
Now select all the files & export the Database in SQL format to your computer.
It is the database file of your WordPress site & it will contain all the table content & additional codes of your website.